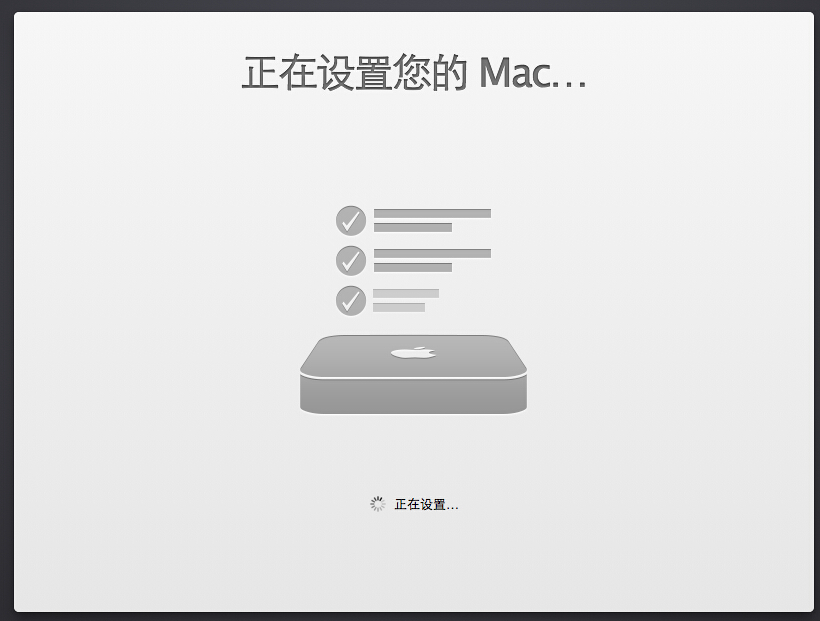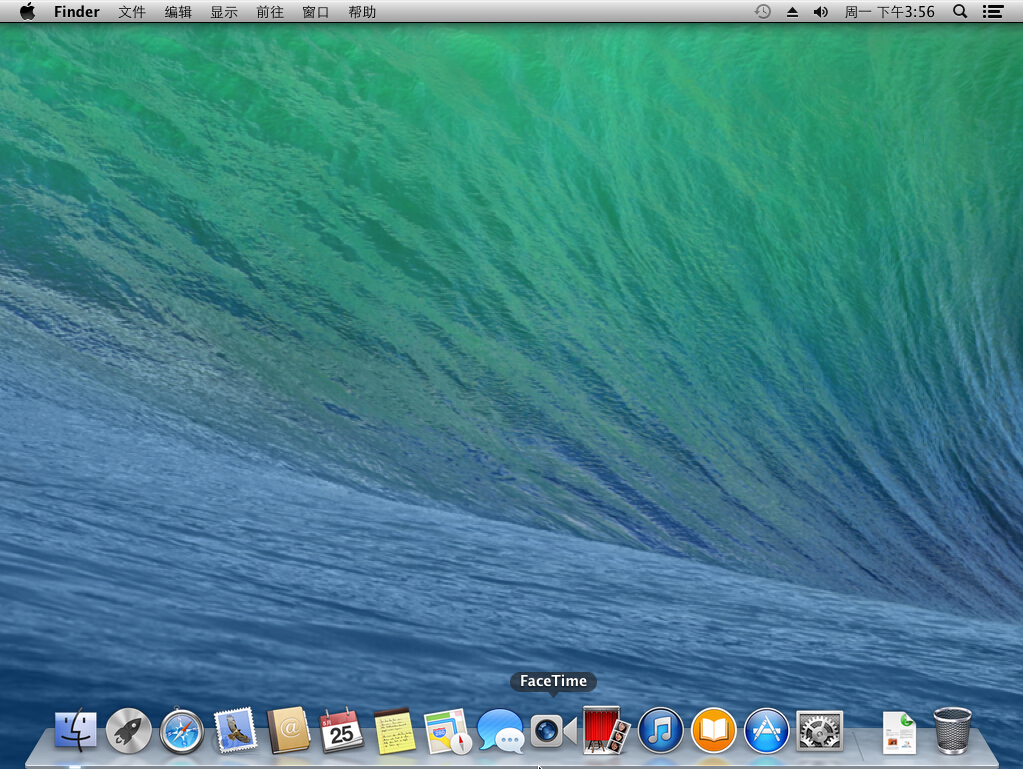第一步:下载安装VBOX
下载地址:https://www.virtualbox.org/wiki/Downloads 下载图中画线的两个,一个是安装文件,一个是插件扩展。安装步骤不多说~~
下载图中画线的两个,一个是安装文件,一个是插件扩展。安装步骤不多说~~ 第二步:下载启动盘文件和系统光盘文件
下载地址:http://pan.baidu.com/s/1dDxYCJf 密码: c1i9HackBoot_Mav.isoOSXMavericks2.iso (解压 OSXMavericks2.part1.rar, OSXMavericks2.part2.rar, OSXMavericks2.part3.rar)第三步:创建虚拟机
在 VirtualBOX 新建虚拟电脑

内存分配最少 2048 MB 以上

创建新的虚拟硬盘
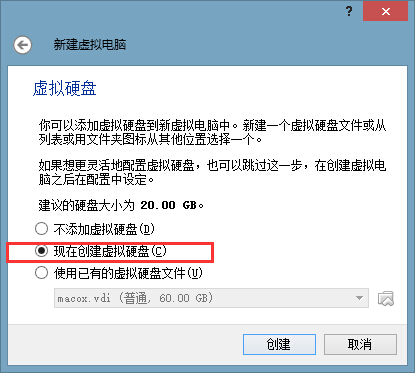
选择 VDI (VirtualBox Disk Image)
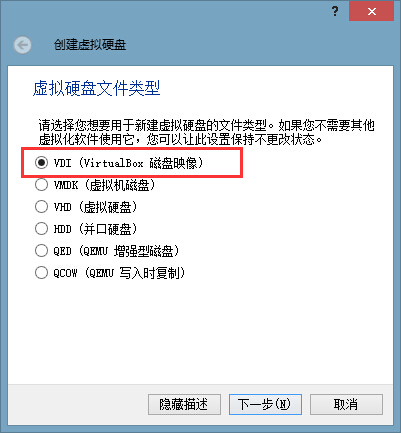
选择扩展

设置虚拟硬盘位置及大小, 建议大小为40 GB (最好60GB)

第四步:设置虚拟机
打开 VirtualBOX 虚拟机的设置, 在设置的系统 -> 主板, 去掉 "软驱",取消勾选 "启用 EFI"
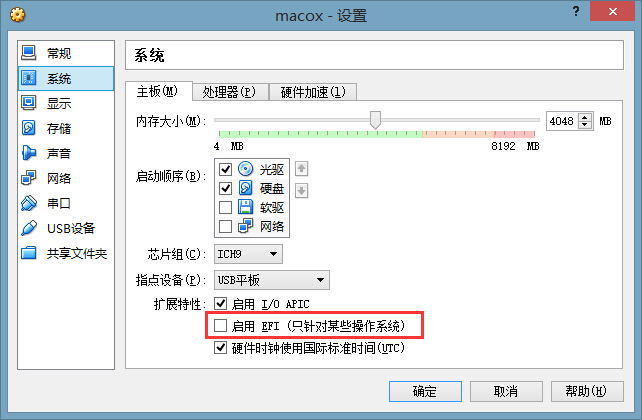
系统 -> 处理器, 选择双核 CPU 数量 = 1

显示 -> 显卡 -> 显存大小设置到最大 128 MB 勾选 Enable 3D Acceleration
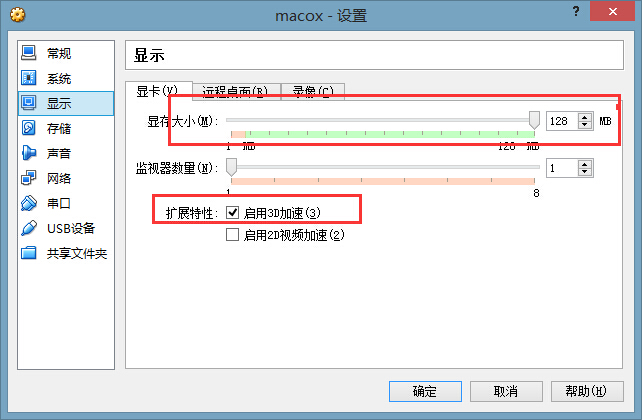
在设置的 存储 -> 添加新的虚拟光驱,如下图!-> 选择磁盘,找到你刚下载的那个 HackBoot_Mav.iso 加载进来!
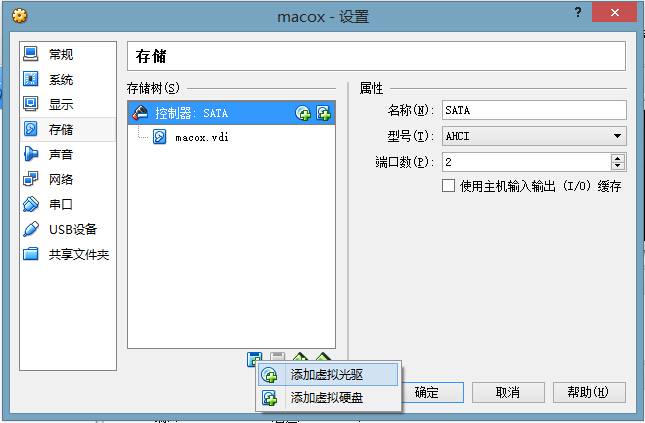 如下图,确认!
如下图,确认!
第五步:安装Mac OS X
在 HackBoot_Mav.iso 的启动引导下, 如下 OSX Boot 页面出现后,在虚拟机菜单 CD / DVD Drive -> Choose a virtual CD/DVD disk file 选择 OSXMavericks2.iso 文件
按键 F5刷新后, 图标标签变为 OS X Base System,敲一下
空格输入-v -x注意中间有个空格,回车开始安装系统启动过程可能停在这里一分钟
如果这一步卡住了,提示
解决办法:hfs: summary table not allowed on FS with block size of 2048或hfs: could not initializc summary table forOSX Base System
C:\ProgramFiles\Oracle\VirtualBox>VBoxManage.exe modifyvm "mac"--cpuidset 1 000306a9 00100800 3d9ae3bf bfebfbff
mac为你的虚拟机的名称!
开始时, 选择安装语言
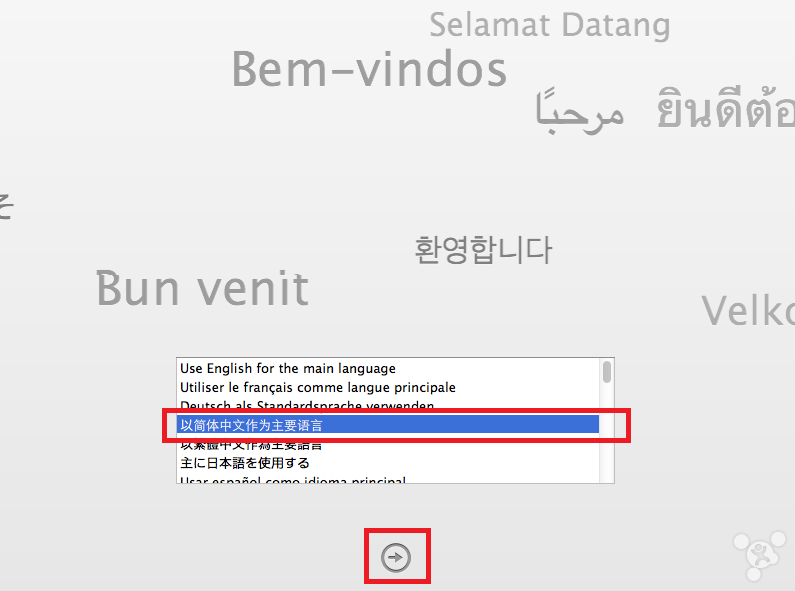
安装系统开始时,找不到任何有效的硬盘 , 使用菜单 实用工具 ->磁盘工具 格式化虚拟硬盘
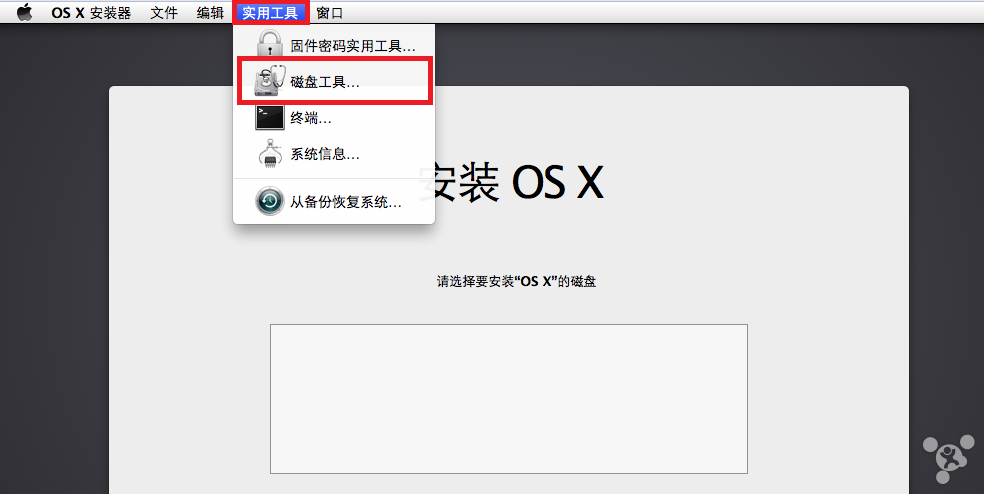
左边点选硬盘, 选择 "抹掉", 名称 Name 录入 "Mavericks", 然后点击 Erase 抹掉
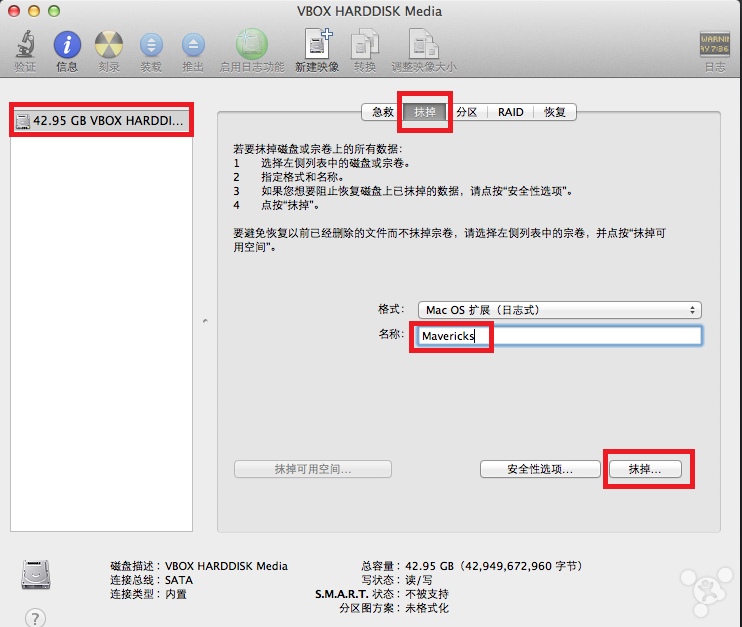
格式化完毕, 关闭磁盘工具后, 点选 Mavericks 磁盘, 点击 安装
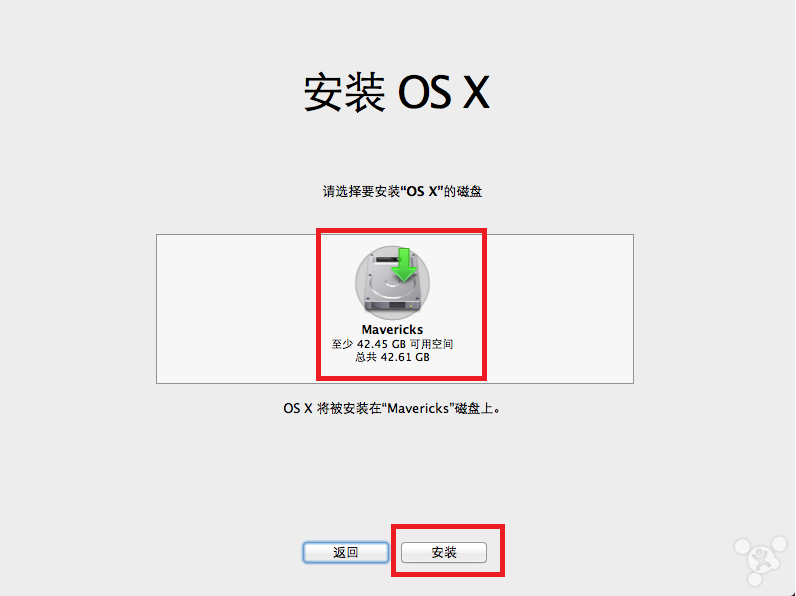
安装系统需要 30 分钟左右

安装 Mac OS X 系统完毕

安装系统后, 需要重新启动, 这儿直接用控制里面的退出,强制关闭虚拟机
第六步:修改系统,设置系统
使用HackBoot_Mav.iso启动

进入选择界面,选择 设备 -> 分配光驱 -> 选择 OSXMavericks2.iso
按键 F5刷新后, OSX Boot 图标标签变为 OS X Base System(绿灯亮),按空格输入-v -x 回车再次进入安装系统

再次进入安装系统,这次选实用工具菜单 -> 终端

进入终端, 安装内核扩展,依次输入命令 注意第一个命名的
Mavericks为你系统当时格式化硬盘时的磁盘名
umount /Volumes/Maverickshdiutil attach /dev/disk0s2 -mountpoint /Volumes/mntcp -rp /Backup/Kexts/ElliottForceLegacyRTC.kext /Volumes/mnt/System/Library/Extensionscp -rp /Backup/Kexts/FakeSMC.kext /Volumes/mnt/System/Library/Extensionscp -rp /Backup/Kexts/NullCPUPowerManagement.kext /Volumes/mnt/System/Library/Extensionschmod -R 0755 /Volumes/mnt/System/Library/Extensions/ElliottForceLegacyRTC.kextchmod -R 0755 /Volumes/mnt/System/Library/Extensions/FakeSMC.kext chmod -R 0755 /Volumes/mnt/System/Library/Extensions/NullCPUPowerManagement.kextchown -R root:wheel /Volumes/mnt/System/Library/Extensions/ElliottForceLegacyRTC.kextchown -R root:wheel /Volumes/mnt/System/Library/Extensions/FakeSMC.kext chown -R root:wheel /Volumes/mnt/System/Library/Extensions/NullCPUPowerManagement.kexthdiutil detach /Volumes/mnt
安装内核扩展后, 退出终端后, 必须等待虚拟机的硬盘指示灯熄灭,关闭虚拟机
关闭后,设置光盘启动为 HackBoot_Mav.iso 文件
在 HackBoot_Mav.iso 的启动引导下, 如下 OSX Boot 页面出现后 , 使用右键选择启动 Mavericks (绿灯亮),回车开始启动系统
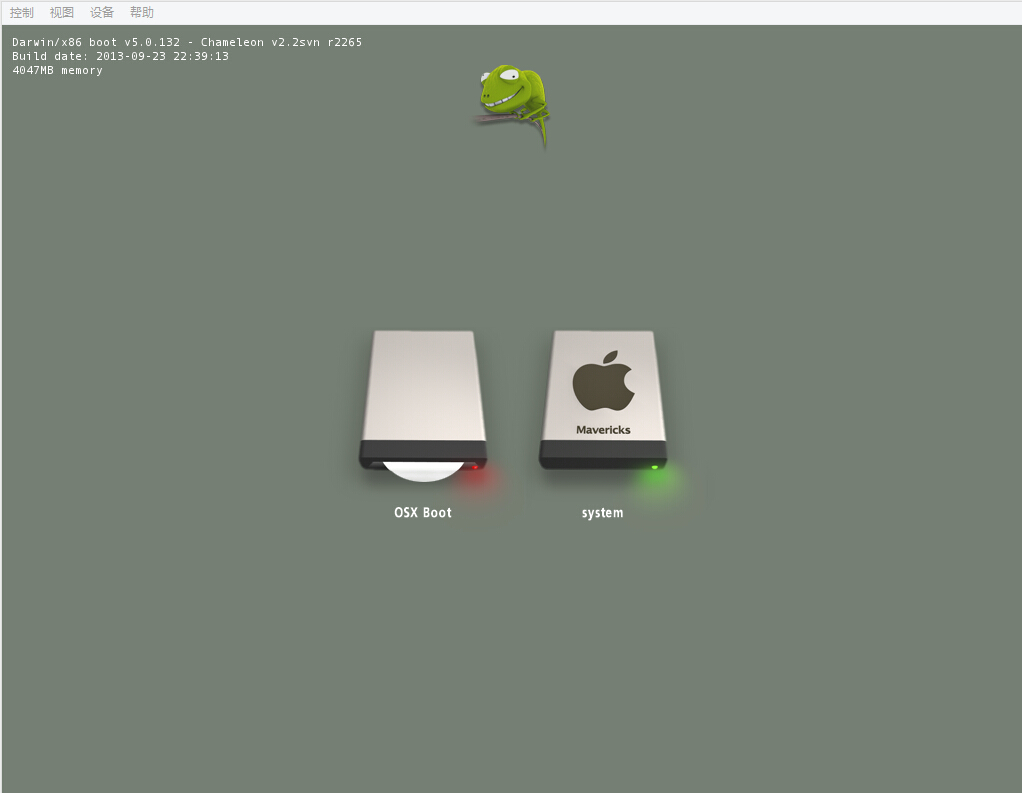
启动 Mac OS X Mavericks 虚拟机文件后, 进入 Mac OS X 设置地区和键盘等设置,如下图即可
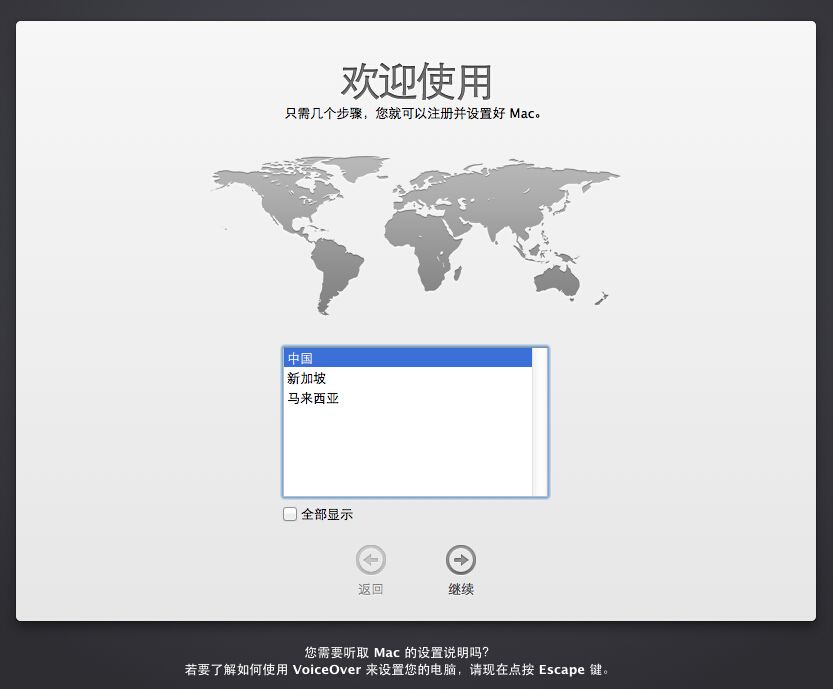


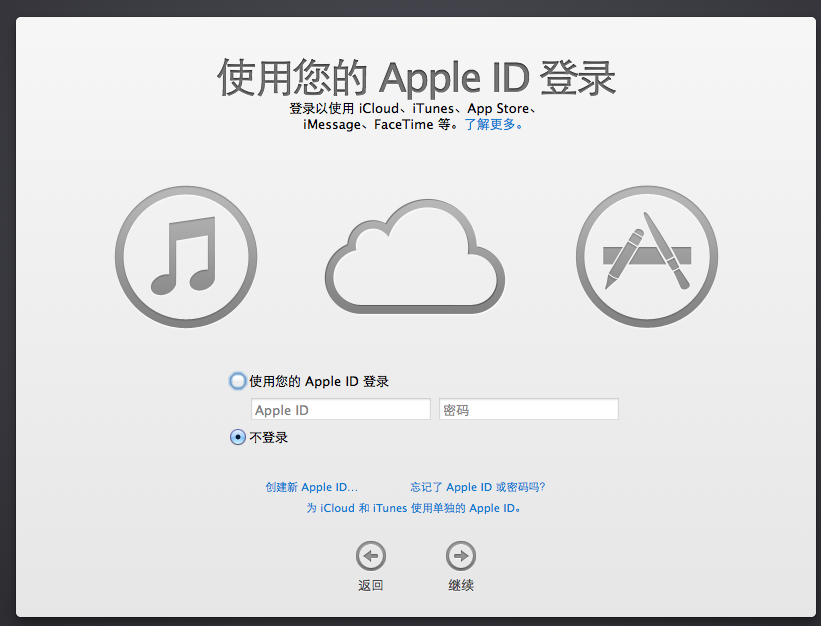
同意协议

输入用户名称和用户初始密码

选择时区
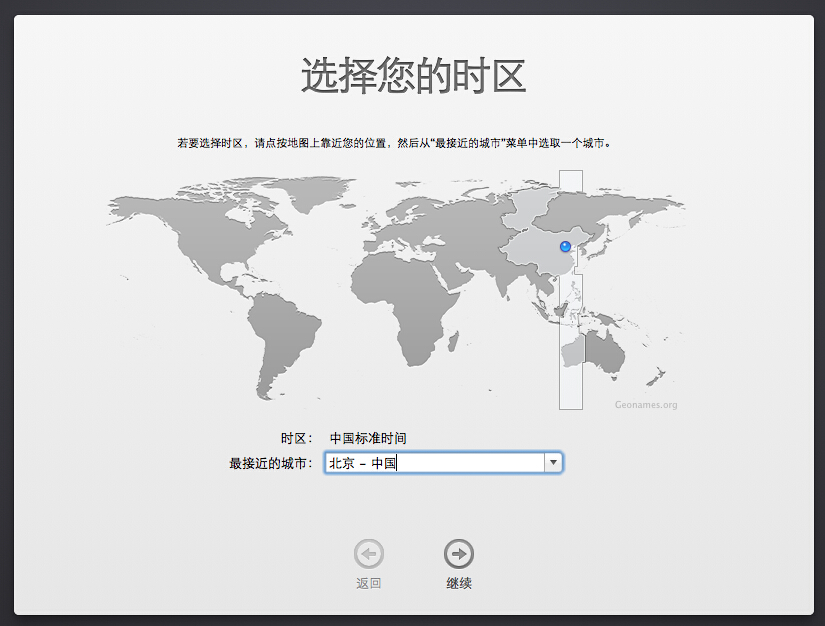
不注册电脑 你懂的

完了,等它设置完你就可以用了